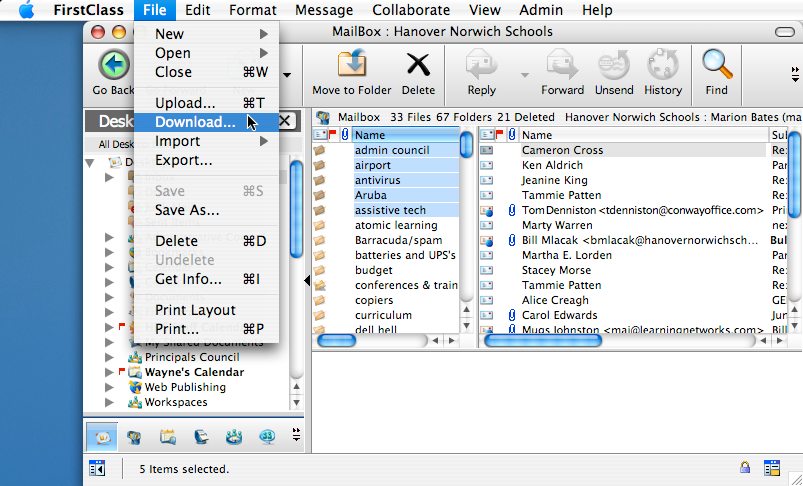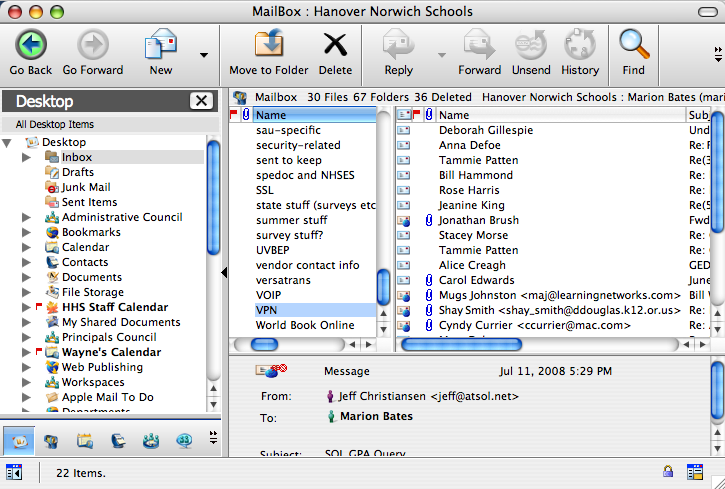
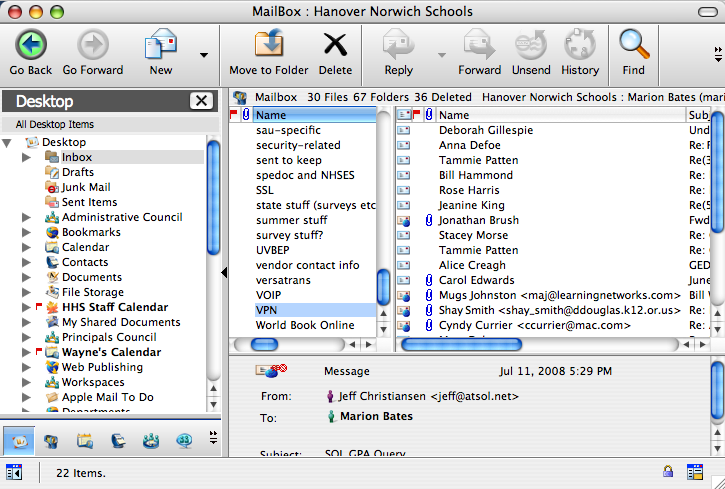
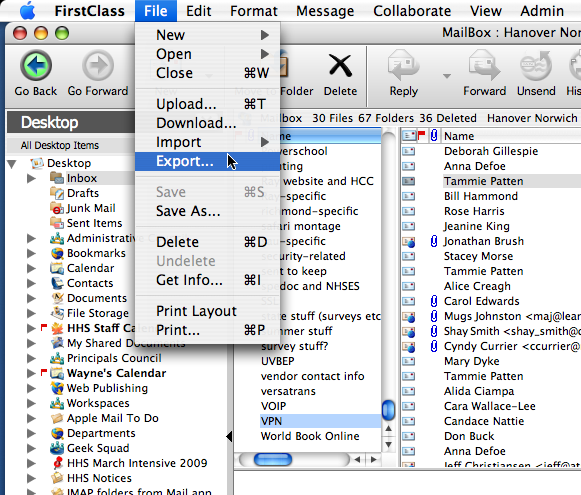
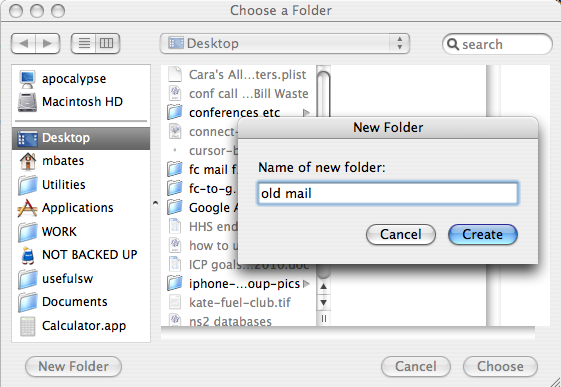

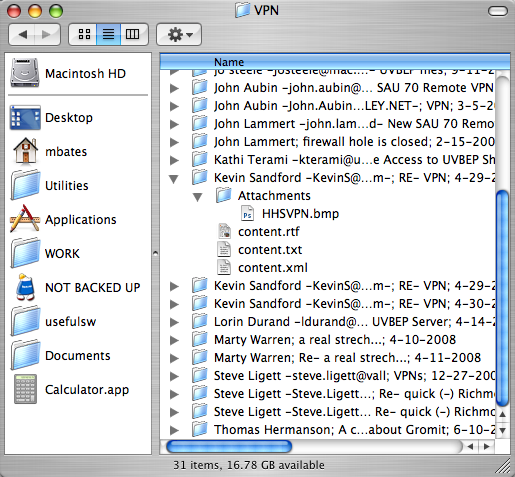
A: It is.
Q: What if I just want the messages and I don't care about the attachments?
A: Follow the same directions, except that instead of choosing "Export," choose "Download" -- the result will be a folder for every folder, with one rich text file for every message, file names based on subject lines of messages. Slightly less ridiculous but you lose the attachments.