Quick links to sections of this FAQ/Howto/what-have-you:
Q: Why are we doing this? (Philosophical stuff -- skip this if you just want to know what to do)
A: We're doing it for a number of reasons. For technical reasons I won't bore you with (unless you want to know more, in which case email me), hosting and maintaining the FirstClass server is untenable. I've hosted servers for web, email, databases, etc. -- any Internet-related thing you can think of -- for almost ten years, and I've never encountered anything so fragile and unwieldy as FirstClass. Even last year we were looking ahead to a replacement; the data corruption and total loss of email that a couple dozen of you experienced this spring was the last straw.
Furthermore, FirstClass's inability (by design, I believe) to follow industry-standard protocols for email, web, or mobile device support (unless you put up another server and pay them another annual fee, and even then it doesn't work well), creates a situation where it is very difficult to ever move to another system. It uses an unreadable, unknowable data format to index the locations of email messages and everything else, such that I can't even attempt a manual restoration of lost data, let alone migrate existing email to something standard. Even their documentation is hidden in a password-protected site, so you can't find answers with a Google search. Proprietary systems that "lock you in" like this are unacceptable. Google, on the other hand, makes a point of using open standards for data communications and maximizing interoperability with everything else. If we later decided we wanted to move to another system, we could do so, easily, because their systems speak the language of every other common system.
FirstClass is also just plain outdated. I believe that fewer than 20 percent of the high school students use it at all. Its web presence is shaky at best -- those of you who have created webpages for your classes have undoubtedly encountered the myriad "quirks" of FC's web hosting. The calendar system is hopelessly clunky and broken (mine just crashes the program when I try to click it, about 50% of the time) and calendar-sharing is a mess. Hundreds of us had trouble with contacts vs. contact lists, resulting in silent failures when you thought you were sending emails to a group. All of you, especially the long-time Mac users, have probably noticed that the user interface violates subtle "rules" like copy and paste not working as you'd expect, having to "magic-click" on things to get them selected just right, etc. These may sound like trivialities, but they create confusion, increase the rate of mistakes, and generally muddy the waters, especially for novice users. We already have enough technology novelty to deal with every day, and badly-designed software is an obstacle we don't need.
On a more general philosophical note, hosting key infrastructure in-house is no longer advantageous. Our schools and offices have high-speed Internet connections, and bandwidth is getting cheaper and faster every year. I know those are hollow words for the dialup victims out there, but eventually, your day will come too. Schools and universities worldwide are shifting to "cloud computing" solutions like Google Apps more and more, to free up their I.T. resources -- human and machine -- for actually developing and improving things, not just running around trying to keep stuff from breaking. We have our little server room and our long-in-the-tooth servers and power units with failing batteries and backups that break, and we do what we can with what we have, and most of the time, we can keep things going pretty well. But we're spread too thin. We can't afford the "enterprise" gear that we would really need in order to guarantee uptime and data redundancy and security, and even if we could afford them, we'd still rather spend that money on actual, you know, education technology, not computer plumbing. Google has enough data centers to blot out the Sun, and the whole world is watching their every move, so they have to be as close to perfect as they can get. If the idea of having sensitive data in the cloud makes you queasy, here are some resources that address those issues:
Saint Louis University's Google Apps Policies and Privacy page
Google's FAQ on privacy and security
Google Apps for Education terms and conditions
Finally, and perhaps most importantly given the current economic climate, Google Apps for Education is a FREE service. We get support and all the features and the 99% uptime guarantee just like the big commercial companies that are paying for Google Apps Premier services, but because we're a school, we pay zero. FirstClass, by comparison, costs us a little under $6000/year for "maintenance and support" (What this gets us: I can call a number and wait 1 to 2 days for a call back, where I'm usually told "there's nothing we can do to fix THAT.") Our spam filtering appliance is another $900/year for keeping it up-to-date with the newest viruses and spam. This is not counting the time and resources the entire tech staff spends on configuration, maintenance, and upkeep of both of these things.
I would be happy to discuss the technical details further with anyone who's interested, but this is the reasoning in a nutshell. We all know that change can be difficult and I do sympathize. But it really is time to move on, and I think you will find the interface to be intuitive and slick. There's tons of documentation on Google's site (some links below), video tutorials, slideshows, etc. and the tech staff will of course be offering training as well. I hope you'll come to join us in embracing what we consider to be a massive change for the better.
Q: How do I start?
A: Everything begins here, at our Start Page:
http://start.hanovernorwichschools.org
It's a lot to type, so I recommend you make a bookmark. From this page, you can log in and access your email, calendar, docs, etc. Here is a quick video to show you what to do.
If you cannot log in, send a note to Marion and she will reset your password and/or send you a password reminder. That reminder will come from Google, not Marion, so it might look like spam, be careful.
Q: My email address appears as "my.name@hanovernorwichschools.org" but I want it to show up as "my.name@sau70.org" (or "@dresden.us" etc.)
A: In Google, click "Settings" (upper right-hand corner), then "Accounts", then "Add another email address you own."
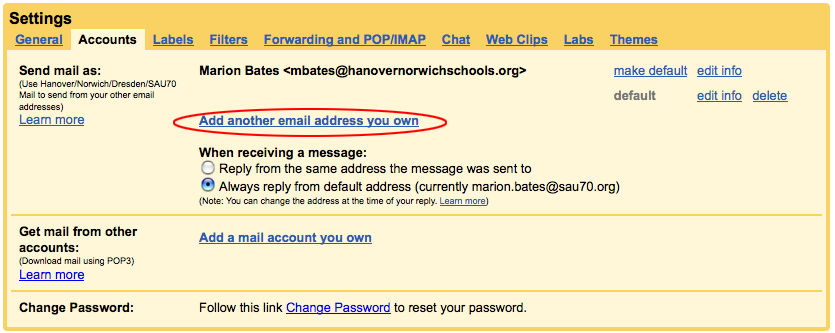
Type your preferred email address in that box and submit. It will mail a verification message to you; click the link in that email, and the address will be added to your account. Then, go back to Settings -- Accounts and click the "Make Default" link next to that address. Now, email you compose will come from that address.
Q: How do I email someone else in the domain if I don't know the exact spelling of his or her name?
A: The first time you want to email the person, type a few letters of his or her name into the "Search, add, or invite" box to the left of your Gmail inbox. It will pop up with suggestions.

Find their address in the list and click on it to make a new message to them. After this first time, they will be in your own Contacts list, and you can simply make a new message and start typing their name in the To: box and it will auto-fill the entire address.
Q: When I start to type someone's name, it auto-fills a bogus email address (e.g. an old Valley.net address), how do I fix this?
A: Go to "Most used/contacted"; click on the person's name; click edit, and then change their address to the correct one and save. (Thanks to Jean)
Q: How do I send email to my whole staff/group?
A: Each school and the SAU has a group list. Email sent to that list will be distributed to each member of the group:
hhs-staff@hanovernorwichschools.org mcs-staff@hanovernorwichschools.org ray-staff@hanovernorwichschools.org rms-staff@hanovernorwichschools.org sau70@hanovernorwichschools.org
These can only be used internally (only by people in our Google Apps domain).
Q: I want sound/popup/etc. when I get new email?
Q: I don't want to use the Gmail web interface, can I use something else?
A: Yes -- you can configure Apple's Mail program to send and receive your Google email. Or another email program such as Outlook, Thunderbird, Eudora, etc. like you might already be using for your personal mail. Instructions for configuring Apple Mail under OS X 10.5 ("Leopard") can be found here. The settings will be the same in any email program, or you can search Google help for specific instructions for the program you wish to you. Note that we are Google Apps users, so as the instructions say, substitute your.name@hanovernorwichschools.org wherever it says "username@your_domain.com."
Note that many of the features and advantages of Google's interface -- email and calendar integration, Docs stuff, auto-complete, Labs add-ons, etc. -- will be unavailable to you if you do not use the web interface. There are lots of "webmail" systems out there, and I personally believe that Google's is the slickest/fastest/most compatible; if you've had bad experiences in the past with other web-based email access, I urge you to give Gmail a chance before choosing an alternate email program.
Q: I'm using Apple Mail or some other email program, and I can't get it to auto-complete when I start to type someone's name, how do I fix this?
A: [used to be a link to a .csv of users and emails, removed due to age.] If it opens in your browser, use File - Save As to save it to your Desktop. Or, it may open in Excel -- if that happens just close it and DON'T save changes. This file contains all of the active staff accounts in FirstClass for all four schools plus the SAU, as of: July 21, 2009 Any accounts added after that date will not be included here.
When you've downloaded that file, open Apple's "Address Book" application. Go to the File menu and select Import, then select "Text File".
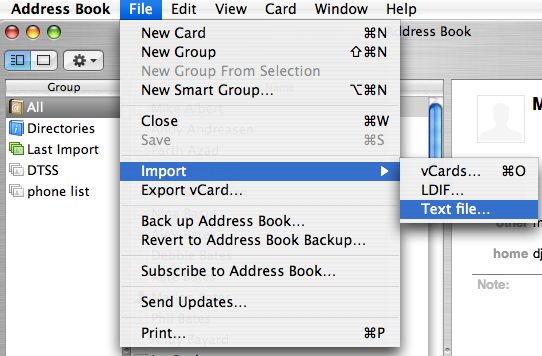
Navigate to the file you just downloaded and select it. If you already have some of these people in your Address Book, it will prompt whether you want to update your entry or keep the old one. Choose whichever you wish and Continue/Import. When it's finished, you can compose a message in Mail and start to type the first few letters of someone's name and it should auto-fill their email address.
NOTE: Do NOT import this file into the Gmail interface unless you edit the first line, which currently says
First,Last,Email (work)
You need to change that to say, exactly:
First Name,Last Name,Email Address
After you import, you'll need to wait a few minutes before the (large) list of addresses will be visible/useable.
Q: How do I unsend?
A: This is only possible if you're using the Gmail web interface (not an external email application). On your main email page, click the tiny green lab beaker icon (circled in red in this screen shot):
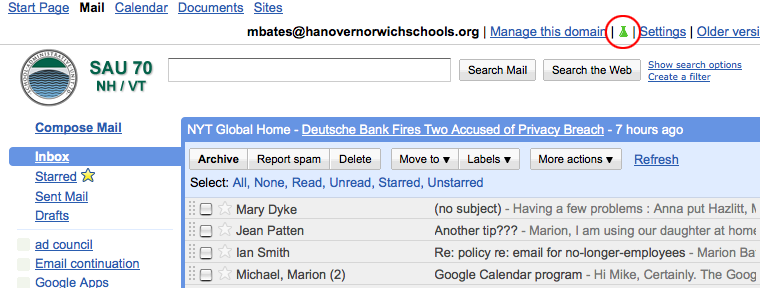
That will take you to a page where you can choose to enable various Google Labs add-ons to your Gmail. Keep in mind that Labs add-ons are still in the "beta-testing" phase, so sometimes they don't work or they stop working without warning. Most if not all of them are relatively cosmetic or enhance your experience, so I wouldn't worry much about losing data or anything like that if you start enabling them.
Scroll through the list of Labs apps until you find "Undo Send" (near the bottom), and click the "Enable" radio button:

NOTE: The "unsend" option is only possible for a few seconds after you send a message, not forever like with FirstClass.
Q: How do I make folders for sorting and saving mail in Gmail?
A: In Gmail, you don't make folders and put email into them; instead, you make "labels" and apply them to emails, then optionally use the Archive button to make them not appear in your inbox (or use the Move To button to perform both of these actions simultaneously). Then, to later see messages with that label, click the label name, or use the "search email" box. One of the advantages here is that you can put more than one label on a message, so you end up classifying it two ways and being able to find it later either way (e.g. a message from the Superintendent about flu protocols could be labeled both "From Superintendent" and "Flu-related"). This explains it fully.
Q: How do I get my old email out of FirstClass?
A: This short howto with screenshots describes how to save your old mail to your computer. Unfortunately, because of limitations of the FirstClass server, there is no easy way to import old email into the new Google account. But if you save it to your computer, then you can search it with the computer's built-in search. Here is another method, more useful for preserving the order of a long email "conversation."
Q: How do I get my old Contacts and/or Calendar out of FirstClass and into Google?
A: Read this.
Q: What about my custom web content on FirstClass?
A: We're working on it...stay tuned.
Q: In FirstClass, I could select part of an email and hit reply, and my reply would quote just that text; how do I do this in Google mail?
A: There is a Google Labs add-on for this, called "Quote selected text." Visit Google Labs and do a "find" in the page for "Quote selected text" and click the radio button to enable the add-on, then scroll to the bottom and click the "Save Changes" button. NOTE: To use it, first select the text you want to quote, then click in the Reply box below the message -- NOT the "Reply" button in the upper left.
Q: Google Sites has a bad and dangerous sharing default?
Q: I want to make "rich" emails with images in them, how?
A: Google Labs is the answer again. Look for and enable "Inserting images." Then, in the Compose window of an email, click "Rich Formatting." To insert an image, click the little icon of mountains and sky.
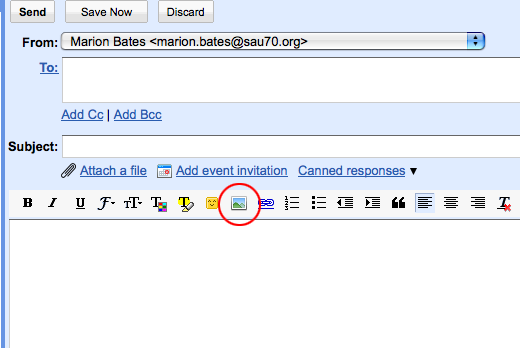
Q: How do I print an email?
A: Open the message you want to print. To the right of the "Reply" button, there is a small blue arrow; click that to reveal a dropdown menu. From there, select "Print." You will get a well-formatted version of the message, showing the full headers etc. and the Print dialog will pop up automatically.
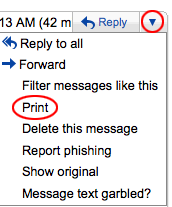
Q: Where is my email trash can?
A: At the bottom of your list of Labels, there is a link that says "X more" where x is some number. Click that and it will drop down some "hidden" labels -- ones you've created that you don't use very often, and some that Google doesn't think you'll need frequently. One of those is Trash, another is Spam. "All Mail" will show everything -- archived, labeled or not, in the inbox or the Trash, wherever.

Q: On FirstClass, I could insert signature information such as name, title, phone number, etc. into the bottom of my messages. Can I do that on Gmail?
A: Yes. Go to your Settings (click the link in the upper-right area of your main email window). On the General tab, which is the one that loads first, about the 6th item down is "Signature." Type the text you want to appear (like your name, phone, etc.) in that box.
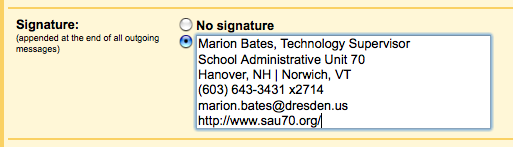
Then scroll to the bottom and click the "Save Changes" button. Now, when you make a new message or reply, it will automatically fill in this information.
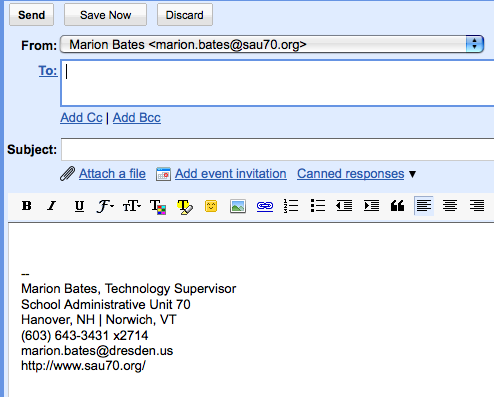
If you DON'T want it in there for a particular message, just select all (command-a) and delete before you start typing your actual message.
Q: I've created a Contacts Group in my contacts that I would like other people to be able to use, how do I share it with them?
A: Go to your Contacts screen and click the "Export" link (upper right area):
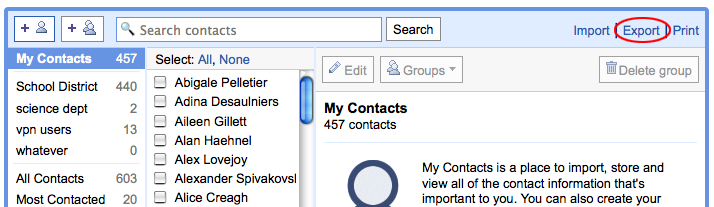
Then select the Contacts group you wish to share -- in this example, my group is called "vpn users":
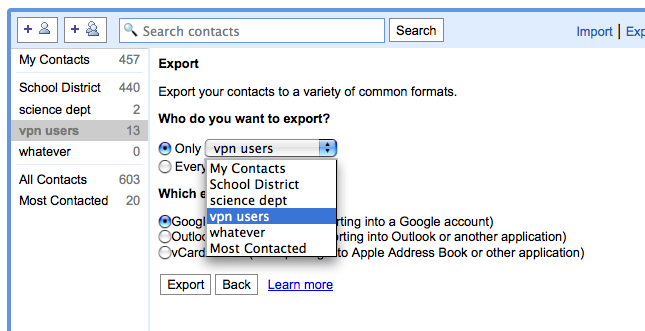
Leave the format set to Google CSV format. Click the "Export" button:

This will download a file called "google.csv", either to your Desktop or to your Downloads folder, depending on your computer's settings. Find that file and rename it something specific (like 'vpn users list.csv'). Be sure to retain the .csv suffix when you rename the file. Now, email that as an attachment to the person or persons you want to share the list with.
When they receive it, they should download it, then go to their Contacts and first, create an empty group to contain the list you sent. Then they click the "Import" link, select that group under the "Also add these imported contacts to:" line. They browse to the file, then click Import.
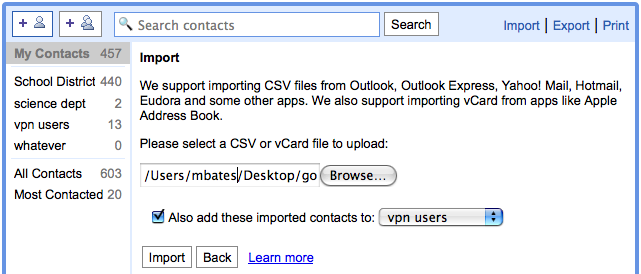
Q: I don't always see "https" in the browser location, is my network data safe?
A: My understanding is that while the overall pages do not always have https: in the URL, the sensitive "pieces" that involve passwords and actual personal data are encrypted. That said, you should make sure that in your Gmail Settings (General tab), at the very bottom, the "Browser Connection: Always use HTTPS" option is checked:

NOTE that this will break the little Gmail widget on the start page. It's a known issue that they're working on but I wouldn't worry about it too much, I think SSL is more important than the widget. Also note that on slow connections (dialup and satellite), the https setting may cause email to load more slowly. You can read more about this here.
Q: When I open an email attachment, does it matter which of these I choose?
View as HTML Open as a Google document Download
A: It's up to you which works best for you. If you choose "View as HTML," it won't download, but will show as a web page; it'll go away when you close the window (though it will remain attached to the original email). If you choose "Open as a Google document," it will open it and save it in your Google Docs, and you can retrieve it from there later; it doesn't go onto your computer. If you choose "Download," it saves a copy onto your computer. (Thanks to Laurie and Tammie for this info)
Q: How do I open a message or multiple messages in other windows, so I can still see my inbox at the same time?
A: Hold down the shift key when you click on a message; it will pop open into a new window. The first time you do this, you may have to tweak your browser's preferences to allow popups from Google. Another option is, open a particular message, then select the "New Window" link on the right.
Q: What does "archive" mean?
A: This is a short, concise explanation, along with a video!
Q: I don't get Google Docs. It hurts my brain. Help?
A: Watch this. (Thanks to Alida for this link)
Q: How do I make my own mailing lists?
A: In Google Apps, the phrase "Contact Groups" means the same thing as what we used to call Personal Mail Lists. This explains how to create and use them. Also, here is Cam Cross's alternative method:
First, compose a message to all of the recipients of the group you want to create. Wait until the auto fill finds the right address, then hit TAB and put the next address in. You can send the message saying you are going to create a group for them.Then, go to contacts, click on all contacts, and check off those who you want in your new group. then click on GROUPS on the right and choose "new group" and name your new group.
You should be all set. Remember, you can make a group of groups. Just make sure you let the auto-fill work!
Q: How do I find emails that I've archived?
A: Use the Search Mail function at the top of your email page. For simple searches, use any word(s) that were in the email you're looking for; or use someone's name to find email you sent to or received from them. More tips, shamelessly copied and pasted from this blog -- for each answer, it's saying what to type in that search box:
Q: I have hundreds of unread emails in my Gmail Inbox but not all of them show up on the main page. Can I bring up view in GMail containing only unread messages.
A: label:inbox is:unread
Q: My boss sent me a PDF document last month that I can no longer locate in the Inbox. Can you help me find it.
A: from:Name_Of_Boss filename:pdf after:2007/07/01 [yyyy/mm/dd]
Q: I received an email from Paypal support last week. I am not sure if I deleted the message, archived it or marked it as Spam.
A: from:Paypal in:anywhere
Q: I have dozens of unread email messages in the Inbox but I am in a hurry to check them all. Show me just the messages that are for me [as opposed to things sent to lists of people].
A: is:unread after:2007/09/03 to:your.email@address.com
Q: Ryan is a good friend who send me pretty interesting PowerPoint / Word files that often have inspirational quotes, beautiful natural landscapes and funny slide shows of Cats. I love it all but they take too much space.
A: from:Ryan has:attachment [Select all and then delete]
Q. I accidentally deleted an important email message from a colleague. My GMail trash is already overflowing. How do I retrieve that particular message.
A: label:trash Name_Of_Your_Colleague
Q: While chatting over Google Talk, Veronica sent me a link to her Flickr pictures.
A: in:chat from:veronica flickr.com
Q: Show me all emails from my Boss that he marked Urgent or Important in the subject.
A: from:Boss_Name subject:(Urgent OR Important)
Q. I have two contacts in GMail with similar names - Peter King and Peter King Junior. Can I see emails received from [the senior one] only.
A: from:Peter King -Junior
Search Shortcuts: Instead of typing label:unread, you can simply type l:^u
Important: Unlike Google web search, GMail won't suggest search results that contain plurals or misspellings of your search query. For instance, a search for "computer" will only show email with that exact word - you won't see messages containing the word "computers".
Q: When I try to delete a message, all the other messages disappear too?
A: Gmail sticks related messages together based on subject line. In other words, I email John, he replies, I reply to that, etc. and all of those emails are viewable as one long string of messages. Please keep in mind that if you are trying to delete a single message and you hit the visible "Delete" button, that actually puts the entire conversation in the Trash. If you want to delete a single message from a conversation, you need to open that message, then click the little drop-down arrow (the tiny triangle next to the reply button on the right) and select "Delete this message." For example, in the conversation below, I have decided to delete the open message while retaining the rest of the conversation (the messages before and after):
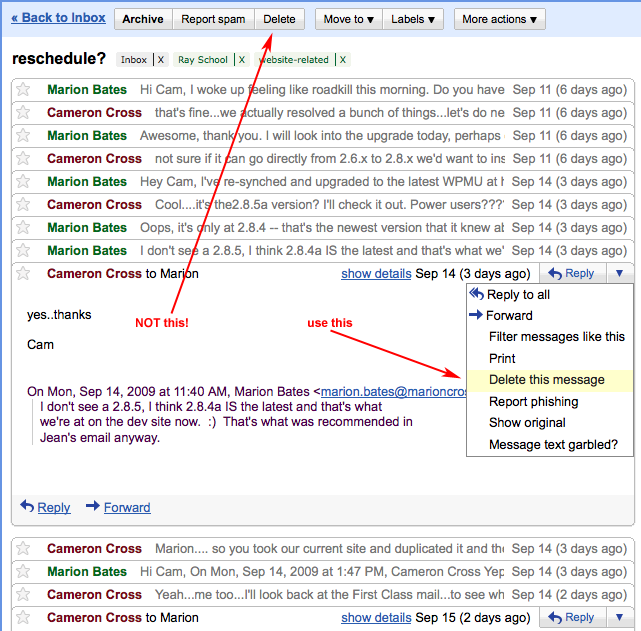
Here is a short video explaining Gmail conversations.
And you can read Google's help page about it here.
If you didn't realize this and have mistakenly deleted some conversations, don't panic; your Trash sticks around for 30 days. Search "in:Trash" to find accidentally-deleted email.
Q: How do I forward/print/whatever an entire conversation?
A: Use the "Forward all" link on the right:
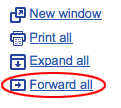
It will make a new message at the bottom of the existing conversation, and the contents of that new message will be all of the conversation's messages, in chronological order. You can cut sections you don't want included before you send it.
Q: But I want to print (or make into a PDF) the whole thing.
A: Email it to yourself first, then print it as you normally would.
Q: How do I make the text print bigger?
A: When you select "Print...", cancel out of the actual print dialog box. Then hit Command (dead butterfly) and the plus key (has an equals sign too, the one next to the delete key). Each time you press that key combination, the text should magnify. When it's as big as you want, go to the File menu and select Print. If you accidentally make it TOO big, press Command-minus sign (dash, next to plus key.)
Q: This isn't really a question but the Tasks thing is like so cool?
A: In your email window, just under your "Contacts" link, there is a link called "Tasks." Click this to make a popup window that sticks in the lower-right of your email window. Type things into it; check them off when they're done; show/hide completed tasks; associate them with due dates for calendar reminders; indent subtasks; make multiple lists; etc.

It saves as you type, and can be popped out for a larger view:
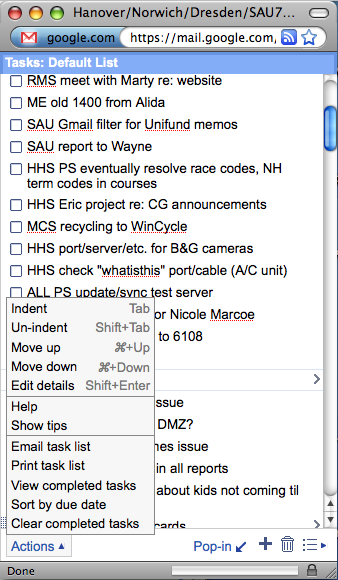
Q: Google Groups whaaaaat?
Right before Christmas, Google rolled out "Groups" to Google Apps. We've been waiting impatiently for this feature since we made the Apps migration, and it's finally here. Google Groups is how Google implements Internet-based multi-person conversations, a.k.a. bulletin boards, discussion forums, or newsgroups (or "Conferences" in FirstClass parlance).
You may already be familiar with Google Groups -- you frequently see Groups content as part of Google search results. It provides a way for people to have group discussions without clogging each other's inboxes. Discussions are automatically organized by topic, much like threaded conversations in Gmail, and participants can manage their own subscription settings to make their participation in the group be more or less passive -- in other words, you can make it so that if anyone posts anything new to a group that you're a member of, you get an email notification; but if you want less email, then you can set it so that you only see new posts when you visit the group's main page. For a compromise, you can set it so that you only receive 1 summary email per day. (More on this below.)
To access our Google Groups, click the "more" link next to Sites at the upper-left area of your Gmail screen, and select "Groups" from the drop-down menu:
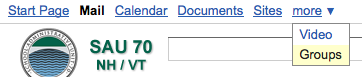
It should open a new tab or window showing any groups you're already in, such as staff mailing lists -- "mailing lists" and "Groups" are the same thing in Google, just with different default settings. Click "Browse all groups..." and you should see, among other things, a group called "Classified Ads." This is meant to be something of a resurrection of the "Staff BB's" from FirstClass days of yore. :) Click "Join This Group" and then set your delivery preferences -- we recommend "No Email" to begin with, which you can always change later. See below:
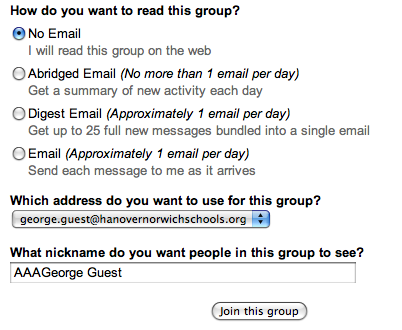
Then, once you've joined, you can either make a new topic, or reply to an existing topic, and all who visit will be able to see what you wrote. If, for this or any group, you want more proactive notifications of new posts, you can always "Edit my membership" and set it so you get an email anytime someone posts something new in the group, or you can go with the abridged/digest options for less mail. (The "approximately 1 email per day" lines will change as the group activity increases, right now it's brand new -- e.g. in a month if there are 100 posts a day and you've selected the "Digest" option, you'll get four emails with 25 posts each.) You can optionally use Labels and Filters in conjunction with an email delivery option, to keep your inbox clear while still letting you know at a glance that there's a new message; we'll go into more detail on that later.
This whole Groups thing is new to all of us, so don't be surprised if we make some mistakes in the beginning. It's also new to Google Apps and they could still be making tweaks on their end too. If you've never used Groups before, we suggest that you play around a little bit with the informal Classified Ads group before you begin to create/join/use groups for important work-related purposes, and we'll all learn as we go. We will also add these and any additional notes to the Big Memo, http://dev.dresden.us/email-memo as usual.
Please remember that "Classified Ads" is accessible District-wide -- that includes 7th-12th grade students. Later, when we're all a bit more comfortable with the interface, we can create other, more compartmentalized groups.
Q: How do I embed a Google Doc in my Site so that the world can see it, and so I can update just the Doc and those changes appear in my Site?
A: Check this out.
Q: How do I learn more?
A: Check back on this page, we'll be adding more materials frequently. Make sure to click the refresh button so you get the latest version. We will always update the date at the top so you know if anything's changed since last time.
Tammie Patten, HHS's Tech Coordinator, is creating and posting screencasts here.
Other Q and A's will be posted here as we make the transition.